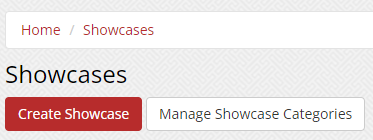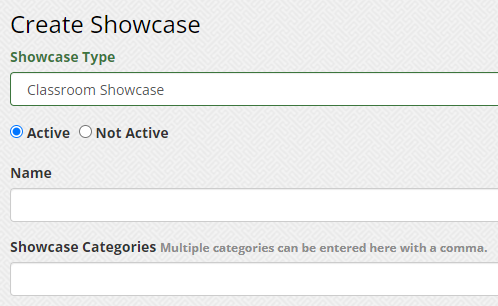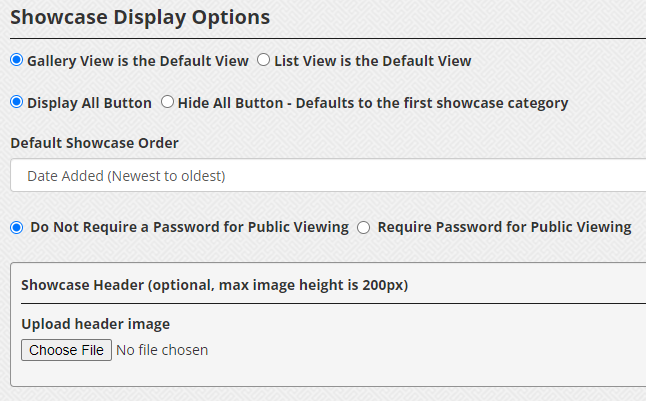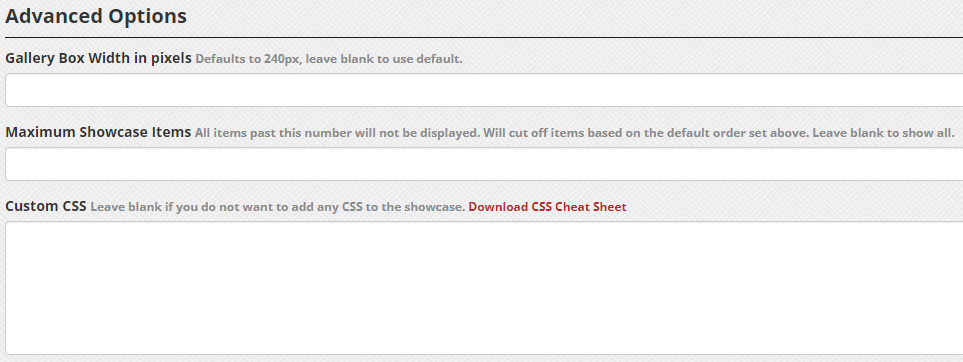There are three types of Showcases: district, school, and classroom. If you are a District Administrator, then you have the ability to create all three. If you are a School Administrator, then you can create school and classroom Showcases. If you are a Teacher, you can create a classroom Showcase. To create a Showcase, follow these steps:
Step 1: From the top menu, click the Media Tools dropdown and select Showcases.
Step 2: Click the Create Showcase button.
Step 3: If you are a School or District Admin, you will need to select the Showcase Type. Give your Showcase a name and create some categories. You don’t need to worry about the order of them or forgetting one because you can always change it later.
Step 4: Scroll down to the Showcase Display Options to modify the default layout of your Showcase. You can switch between the default views, choose if you want the ‘All’ category, change the default order of your media, password protect it, and add a header that displays above it.
Step 5: If you continue to scroll, you’ll find the Advanced Options section. If you’re happy with how your Showcase looks by default, you don’t have to change these. However, you have the choice to change the width of the gallery boxes (measured in pixels). You also can decide whether you want to limit how many media items are displayed at once. Additionally, there is a box for any CSS code that you may want to include to further change up the look of your Showcase. Once you’re all done, click on the Create button at the bottom of the page.
Step 6: If you have created a classroom Showcase, you have the option to add additional users who can add content to the showcase as well by clicking on the Add Showcase Admin button. If you need to edit your categories, you can do so by selecting Showcase Categories, but if you just need to change the order, you can scroll down to the categories section and click on the Change Order button.
Step 7: Share your Showcase either by QR Code, URL, embed it into a webpage, or you can even have live stream recordings automatically populate to your Video Showcase.