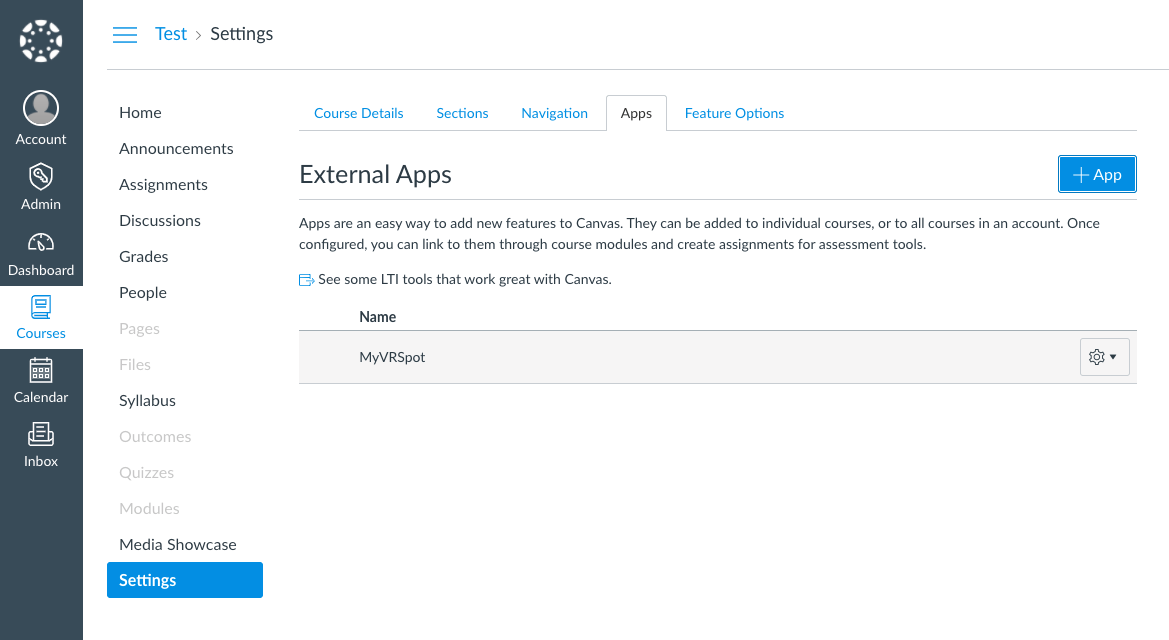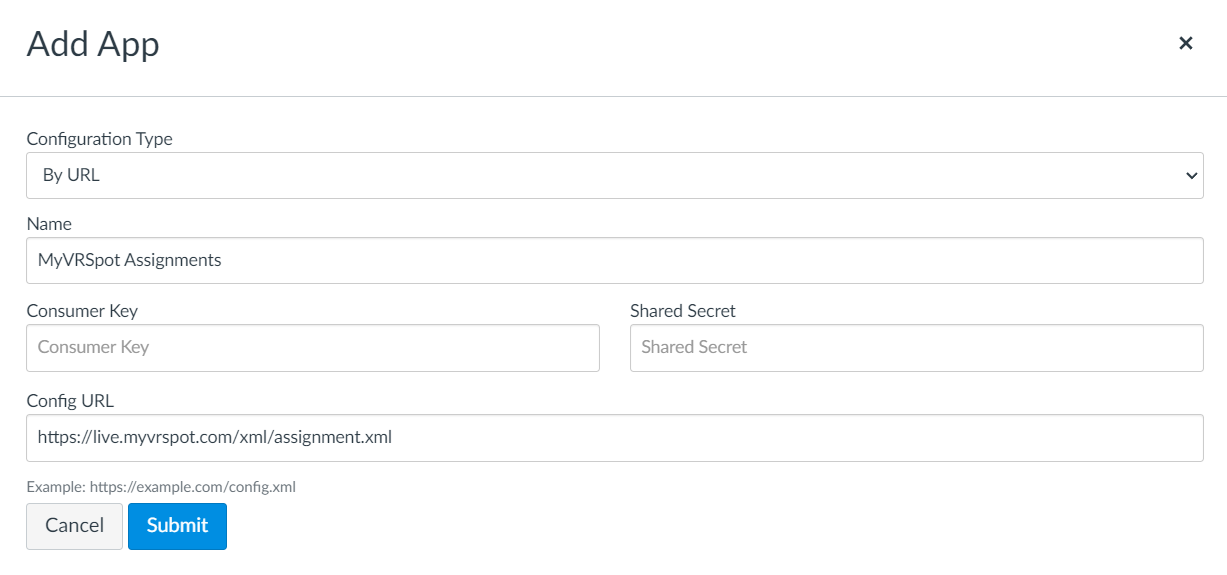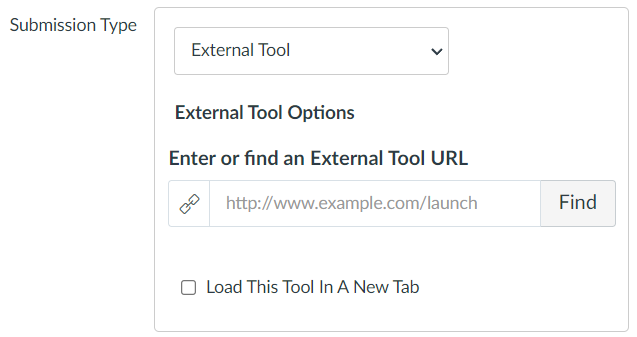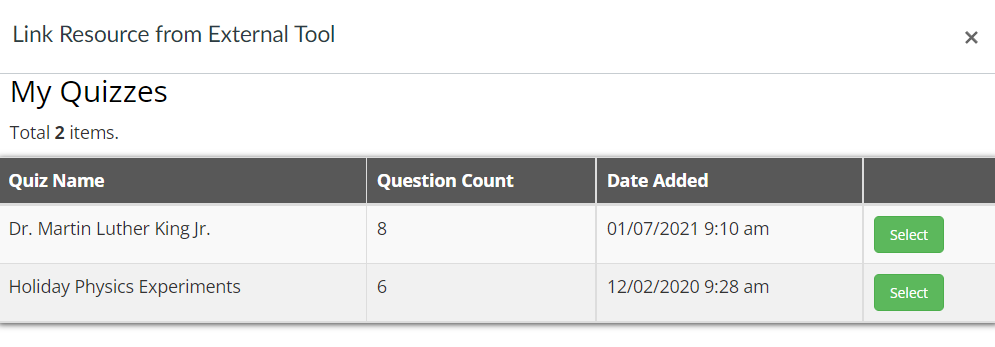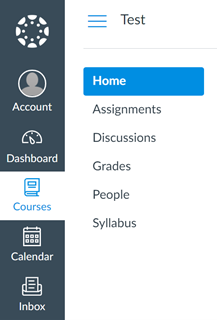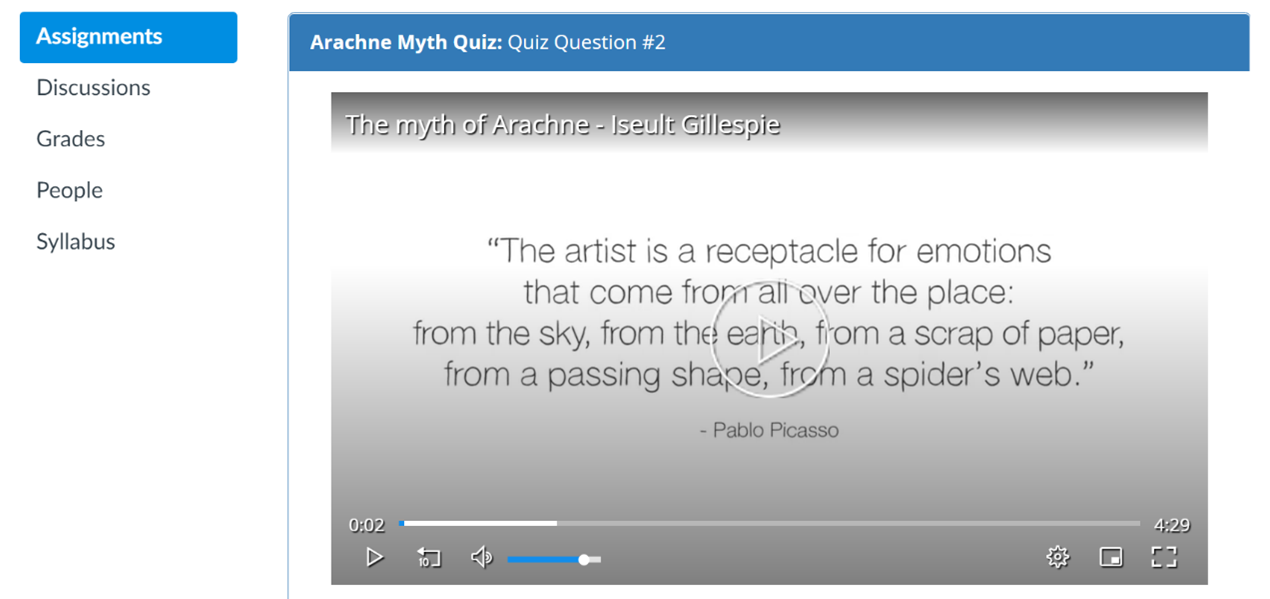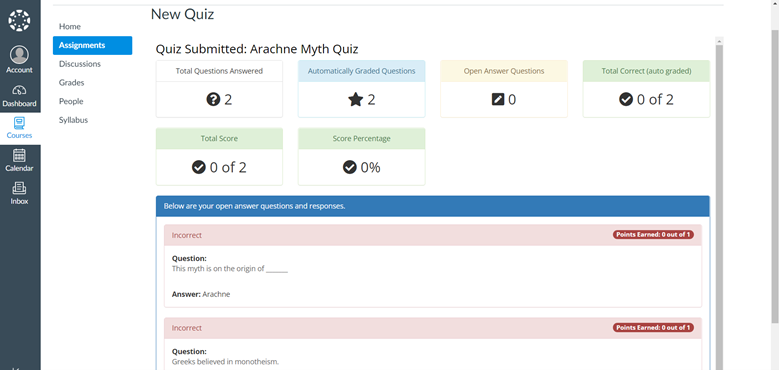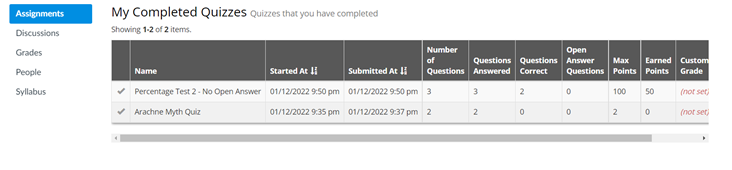The MyVideoSpot Assignments integration with Canvas allows you to embed SmartSpot quizzes and use grade passback with the results within Canvas.
Installing the App
- Under the Courses section, go to Settings in the sidebar.
- Click on the Apps tab at the top and click on the + App button.
- Change the Configuration Type to By URL. Give the app the name “MyVRSpot Assignments” for clarity and fill out the rest of the form with your Consumer Key, Shared Secret, and Config URL. This information is located on this page when you click on the Canvas Installation button under the MyVRSpot Assignments for LMS Platforms section.
At this point, you are all set to use it.
Using the App
Adding a SmartSpot Quiz as an Assignment
- Navigate to the Assignments section in your Canvas course and start creating a new assignment by clicking on the +Assignment button.
- Enter in a title and an optional description and scroll down to the Submission Type section. Make sure External Tool is selected from the dropdown and click Find.
- Select MyVRSpot Assignments from the list in the popup. This will load a list of all your available SmartSpot quizzes you have in your MyVRSpot account. Click on the Select button next to the quiz you want to use and then click on the Select button on the Configure External Tool popup.
- At this point, you can save and publish your assignment. Once you click save, it will show you your quiz within MyVRSpot inside the assignment window. Once a student completes the quiz, the grade will automatically be added to the gradebook within Canvas. However, if there is an open answer question in your quiz, you’ll first need to grade that before the grade is passed to Canvas.
Taking the Quiz as a Student
- Navigate to the Assignments section in your Canvas course.
- Select the quiz you’d like to take. This will launch the quiz within Canvas.
- After completing the quiz, you will be able to view the correct answers to the automatically graded questions if the quiz creator has allowed it.
- From this score overview page, you can click the View All My Quiz Results button at the bottom to see your other SmartSpot quiz scores. If the instructor has not allowed students to see their scores, you will bypass this page, and will automatically be taken to the View All My Quiz Results page instead.
- If the quiz was set as a graded quiz in Canvas upon assignment creation, you will be able to view your SmartSpot quiz grade from the Grades menu within Canvas. Note: Quizzes with open answer questions will need to be graded by the instructor before a score appears for in the grades section.